Getting Started With WordPress Dashboard
 This week, we are continuing with our web series about how to build a website from start to finish. We have already purchased a domain name, set up our hosting, installed WordPress, and now we are getting started with WordPress Dashboard. The first thing you must do before investigating the dashboard, is to login to your site. To do this, type /wp-admin after your domain name. It would look like this: http://www.YourDomainName.com/wp-admin. One quirky aspect of the WordPress admin URL is that the “wp-admin” must be typed in lower case letter only. If you were to type “WP-Admin” then you will not be able to get to your admin. To my knowledge, this is literally the only URL address I have ever encountered where the case of the letter matters.
This week, we are continuing with our web series about how to build a website from start to finish. We have already purchased a domain name, set up our hosting, installed WordPress, and now we are getting started with WordPress Dashboard. The first thing you must do before investigating the dashboard, is to login to your site. To do this, type /wp-admin after your domain name. It would look like this: http://www.YourDomainName.com/wp-admin. One quirky aspect of the WordPress admin URL is that the “wp-admin” must be typed in lower case letter only. If you were to type “WP-Admin” then you will not be able to get to your admin. To my knowledge, this is literally the only URL address I have ever encountered where the case of the letter matters.
Once you have pulled up your admin login screen, type in your username and password. My email address never seems to work for any sites I have created with WordPress (between 75-100). You will need to use your username here. If you forget your username or password, click Lost Password. You will be prompted to type in the email address associated with your username and WordPress will email you a reset link. Be careful about this though, because my Password Reset link usually gets sent to my spam instead of my main email inbox. Once you have logged into your account, you can now explore the dashboard.
Making Sense of WordPress
If you have never created a website before, WordPress can be quite intimidating at first. However, the platform is very easy to use with a little practice. One of the most frustrating things that WordPress does in my opinion, is allowing spam on their dashboard. Let me explain. If you go through any hosting service to install your WordPress, the hosting company has agreements in place with companies that integrate themes, widgets, & plugins. These agreements allow them to automatically install plugins & widgets onto your WordPress page.
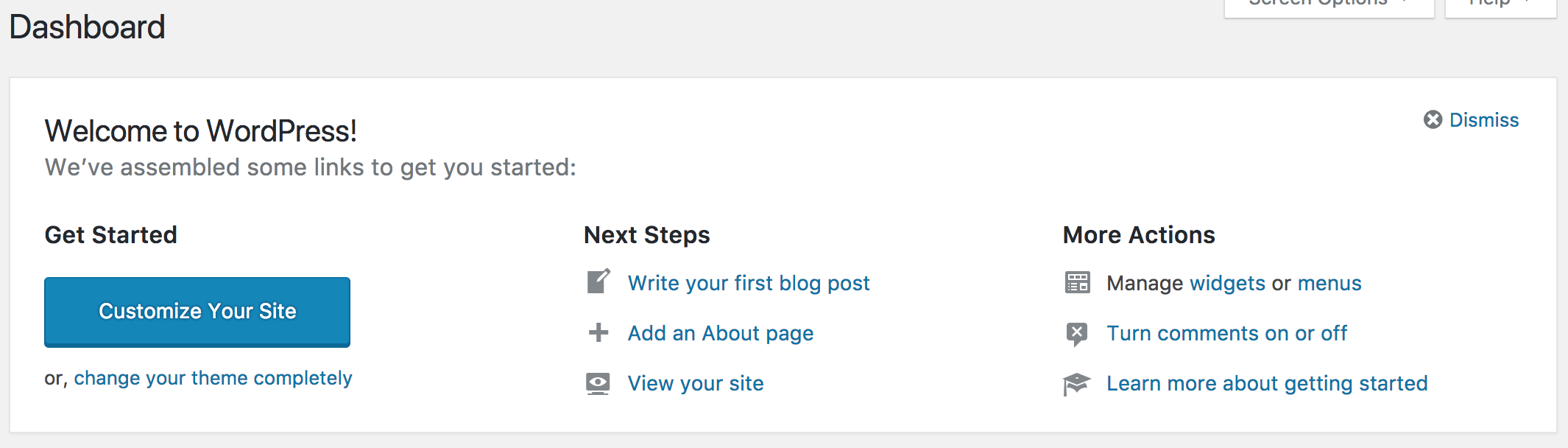
To an experienced designer, this is not a huge problem because a good designer knows that these plugins are unnecessary. To the novice website builder, these extra plugins make the dashboard confusing. Two of the most common companies I’ve seen are JetPack and MojoMarketplace. To me personally, I have never found any use for either of these.
Plugins can create problems for your website. Certain plugins may cause certain parts of your theme to malfunction. Above all, having several plugins on your website will kill the speed of it. My philosophy is the less plugins, the better. Now of course, plugins are not the devil (even though Bobby Boucher’s mom may disagree!). Plugins are a necessary part of website building. They offer functionality that you will find solve a lot of problems. However, you only need to add plugins that you actually need. For this reason, my preference is to deactivate and delete every single plugin that comes preloaded within my WordPress site. When you delete all of those plugins, you will be amazed at just how much that simple action cleans up and simplifies your WordPress Dashboard.
Our tutorial video “Getting Started with WordPress Dashboard” shows you much more about the WordPress Dashboard.






