Schedule Social Media Posts with Buffer
Schedule Social Media Posts with Buffer
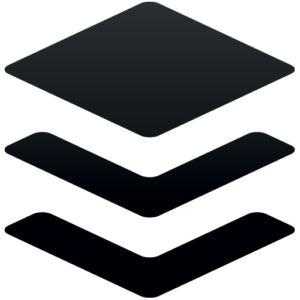 If you have ever ran a social media account for a business, then you are going to want to know how to schedule social media posts with Buffer. Running social media accounts sounds very easy on the surface. Pull up an app on your phone, type in a few words, & you are done. However, anyone who thinks the process is actually that easy doesn’t know what they are talking about. Anyone can type in a few words for a status, but unless you are a celebrity, no one really cares that you are taking your dog for a walk.
If you have ever ran a social media account for a business, then you are going to want to know how to schedule social media posts with Buffer. Running social media accounts sounds very easy on the surface. Pull up an app on your phone, type in a few words, & you are done. However, anyone who thinks the process is actually that easy doesn’t know what they are talking about. Anyone can type in a few words for a status, but unless you are a celebrity, no one really cares that you are taking your dog for a walk.
People who engage with business social media accounts want value. They want the accounts they follow to provide them with content that adds to their lives. When business accounts spam social media platforms with offers, sales, promo videos, & more, people will simply unfollow them. As a business owner yourself, you must find a way to give your followers a regularly scheduled dose of valuable content. This takes a lot of research. You will want to find relevant images, memes, articles, & other content that your readers want to see.
Due to the intense level of workload it takes for a business social media account to be successful, it is absolutely pivotal that business owners either hire a full time social media expert or find an online social media posts scheduler. While the former option can get quite expensive, finding a scheduling program is much more cost effective. A good scheduler will run you between $9.99 to $79.99 per month. Unless you are managing hundreds of accounts, you should never pay anything outside of that range. One social media scheduler we found is Buffer. Our video shows you how to schedule social media posts with Buffer.
Buffer Social Media Scheduler
I discovered Buffer a few weeks ago, and I have really enjoyed using it. For 3 or less social media accounts, Buffer is totally free. One cool thing about Buffer is that it offers a free 14 day trial of one of its upgraded packages. With this package you can manage anywhere from 4-10 social media accounts from a combination of Twitter, Instagram, Facebook, LinkedIn, Google+, & Pinterest.
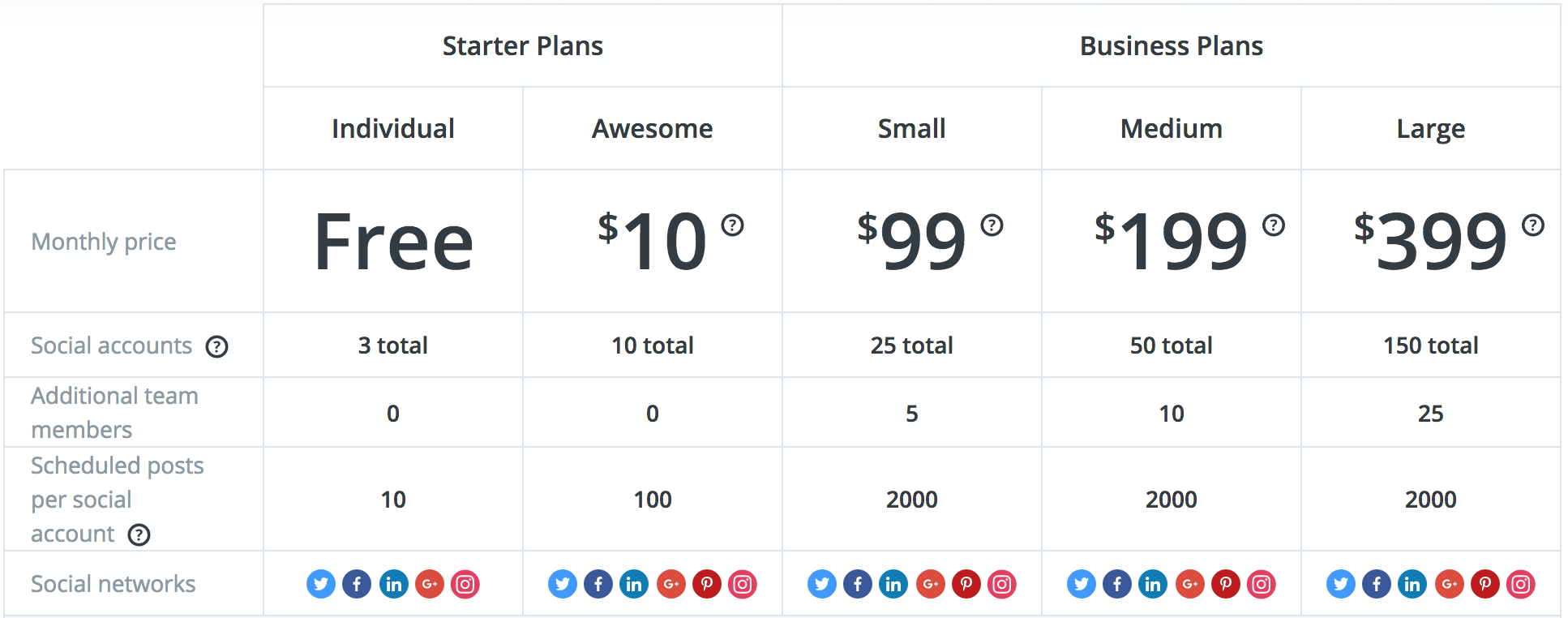
With Buffer, it is so easy to add social media posts. I have been exclusively using Buffer for Twitter & Facebook. With this program, the control of your schedule is in your hands. You can create a custom schedule to post any number of posts per day. You will want to research how many posts you want to do each day per platform. For instance, on Twitter it’s really ideal to post between 10 to 15 times per day. While on Facebook, 3 per day will be a good amount.
One of the problems I found with Buffer, however, is in regards to Instagram. Buffer does not currently have direct posting to Instagram. Buffer has a phone app that will send you reminders for you to post to Instagram according to your schedule. There is a feature where you can share images directly from your camera roll to Instagram to speed up the process. However, if you want to add text/hashtags then you are still going to have to type or copy them into Instagram manually. There is a note on Buffer that says that hopefully direct Instagram posting is coming down the pipeline.
We hope this post has been helpful. Thanks for reading!
 Today we are continuing our series,
Today we are continuing our series, 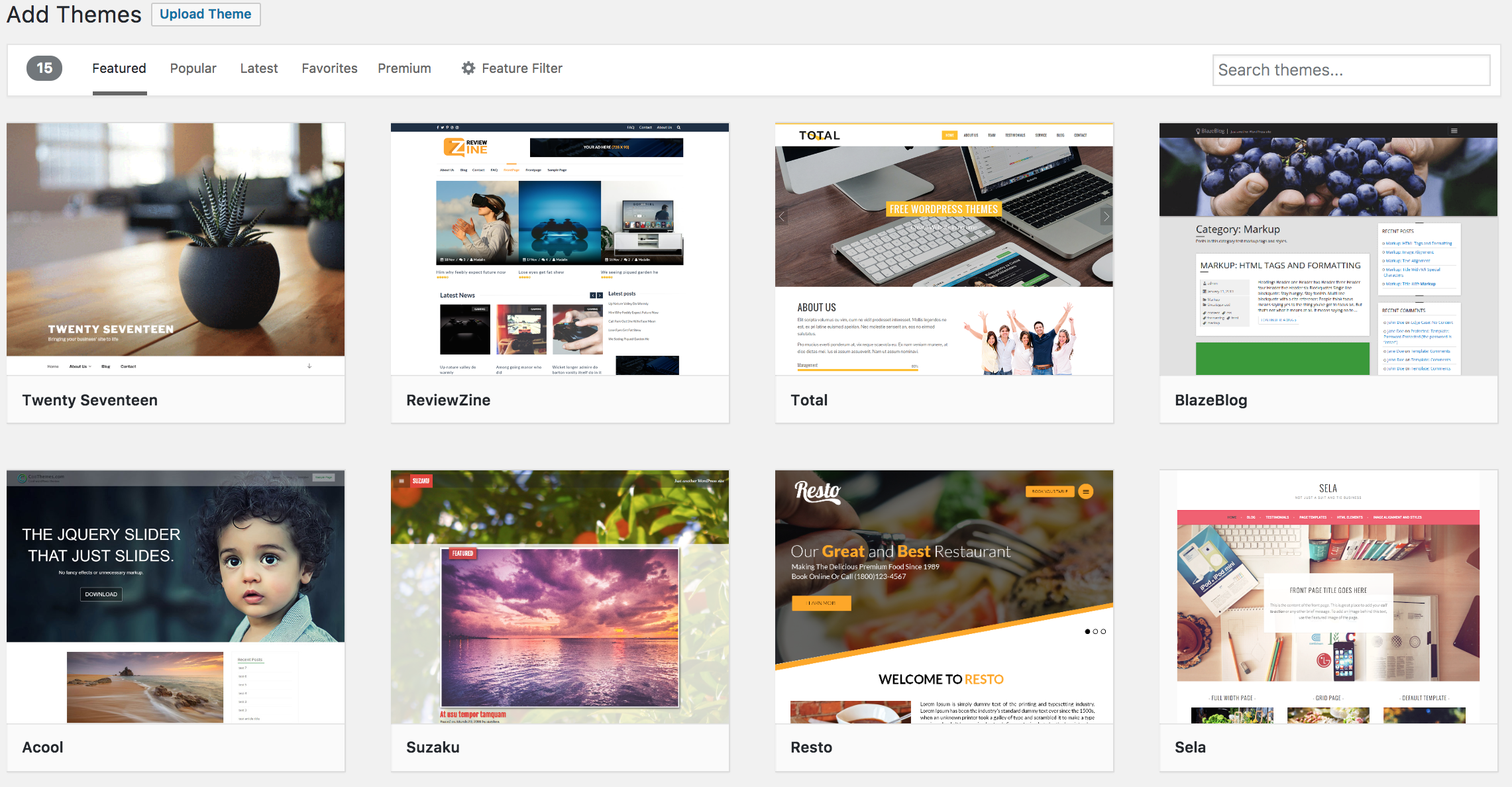
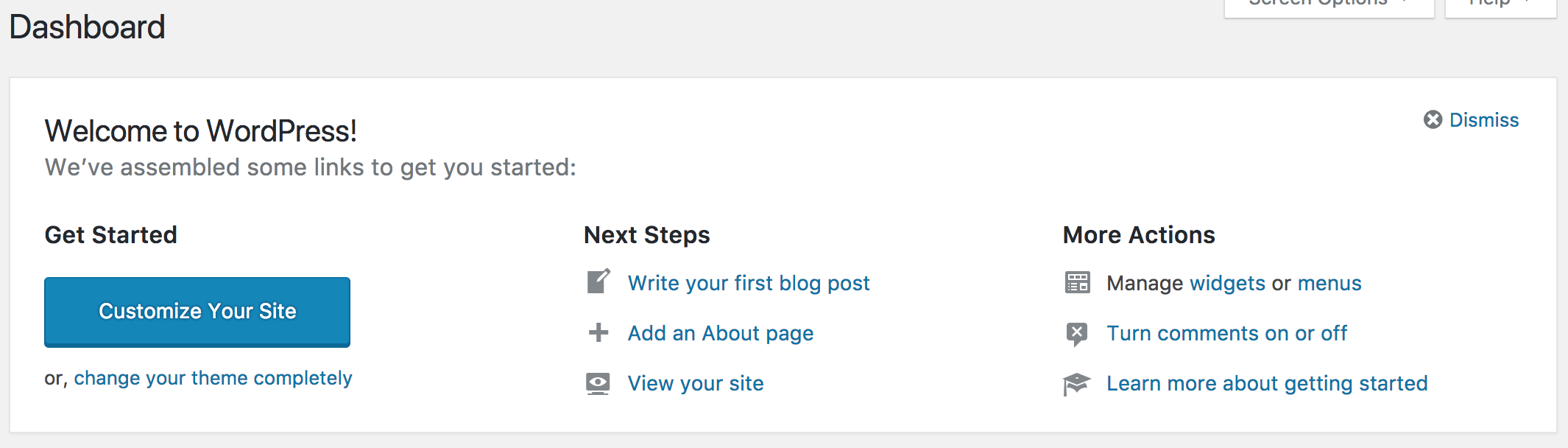
 We are going to show you how to create a whiteboard explainer video in minutes. There are many reasons to consider adding an advertising video to your website or social media account. People love videos. They consume them at such an astounding rate that YouTube has now passed Facebook in popularity (in terms of number of monthly visitors). While your marketing video most likely won’t go viral due to its lack of cute babies or frisky felines, it can mean a lot to your business and customers.
We are going to show you how to create a whiteboard explainer video in minutes. There are many reasons to consider adding an advertising video to your website or social media account. People love videos. They consume them at such an astounding rate that YouTube has now passed Facebook in popularity (in terms of number of monthly visitors). While your marketing video most likely won’t go viral due to its lack of cute babies or frisky felines, it can mean a lot to your business and customers. If you have been looking for a how to set up Facebook page cover photo tutorial, then you have come to the right place. Feel free to watch our video, but also let’s look at why it is important to set up your page correctly. Facebook, as a corporation, feels like it is time to once again
If you have been looking for a how to set up Facebook page cover photo tutorial, then you have come to the right place. Feel free to watch our video, but also let’s look at why it is important to set up your page correctly. Facebook, as a corporation, feels like it is time to once again  There is an unseen world when it comes to any digital service. This includes SEO, graphic design, logo design, web design, web development, & much more. Almost every web company on the internet outsources at least some of their work. It’s a problem that comes with being small enough to not turn down any business opportunities and not profitable enough yet to hire additional staff members. Outsourcing can be looked at as the “dirty little secret” of digital services. You would be surprised at just how many of the digital services you have paid for involved situations where companies outsource with Upwork.
There is an unseen world when it comes to any digital service. This includes SEO, graphic design, logo design, web design, web development, & much more. Almost every web company on the internet outsources at least some of their work. It’s a problem that comes with being small enough to not turn down any business opportunities and not profitable enough yet to hire additional staff members. Outsourcing can be looked at as the “dirty little secret” of digital services. You would be surprised at just how many of the digital services you have paid for involved situations where companies outsource with Upwork.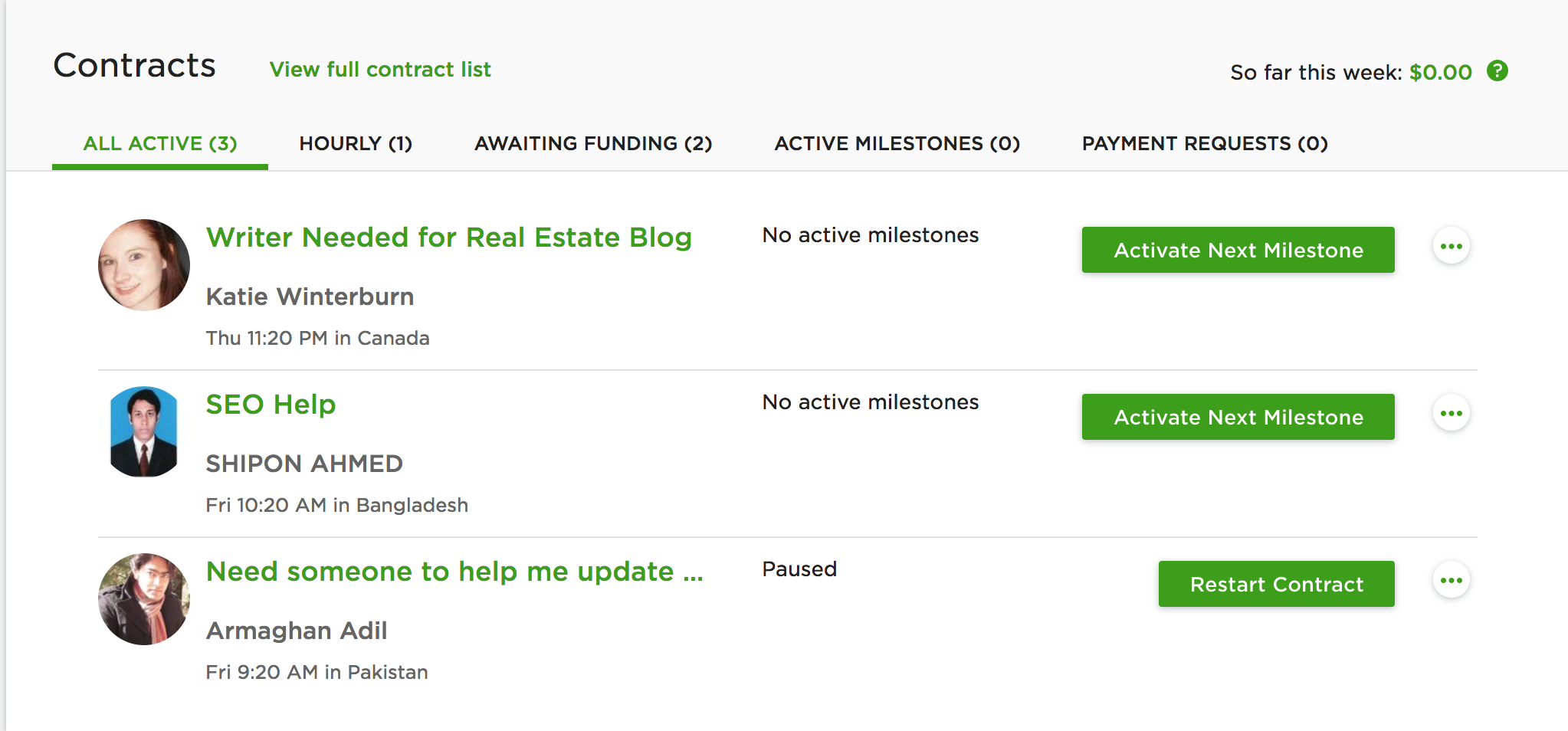
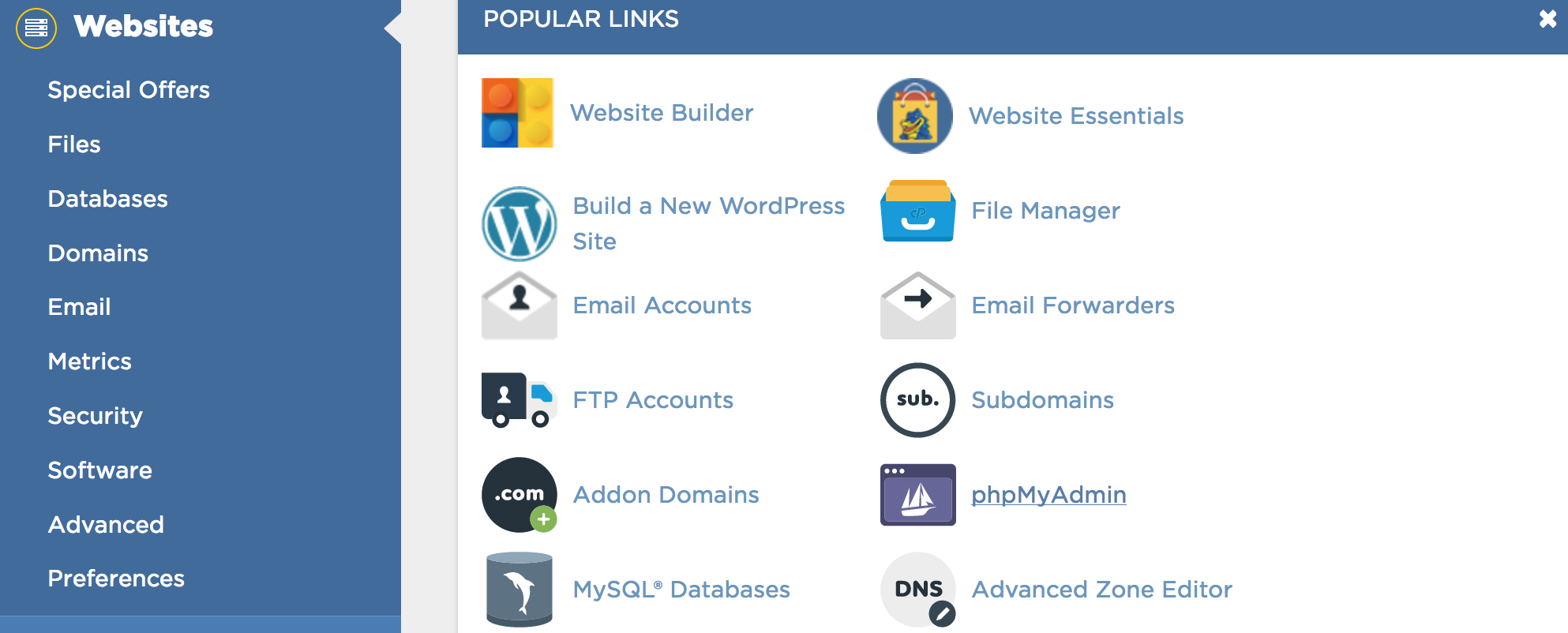
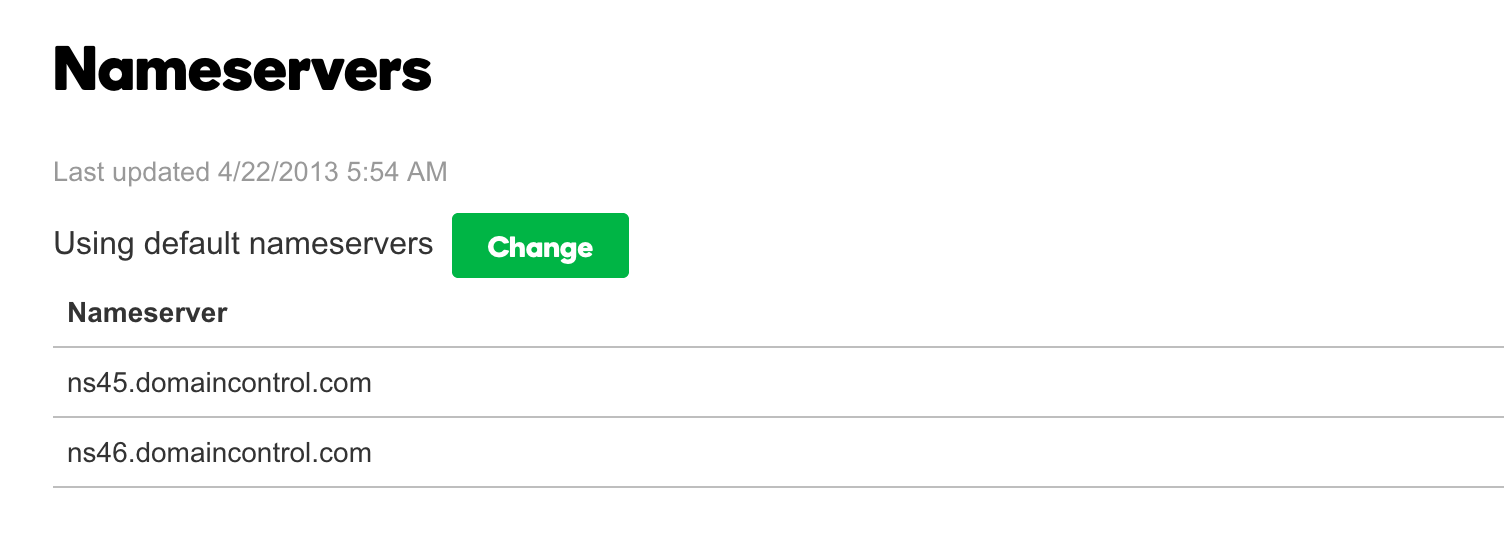
 Have you ever had one of those ideas that you just knew is absolute gold, but you had no idea how to even begin to make it possible. It’s like the time I had this idea to create a pillow with a pocket for your iPhone. I told my wife about it and tried to convince her to make some for the Etsy Shop she had at the time. She thought it was a terrible idea and made so much fun of me. I had absolutely no way to make this pillow. Needless to say, the pillow didn’t get made. No less than 12 months later, guess what pops on my TV Screen… but an infomercial for a pillow with a pocket. There it was. $19.99 for two as a matter of fact!
Have you ever had one of those ideas that you just knew is absolute gold, but you had no idea how to even begin to make it possible. It’s like the time I had this idea to create a pillow with a pocket for your iPhone. I told my wife about it and tried to convince her to make some for the Etsy Shop she had at the time. She thought it was a terrible idea and made so much fun of me. I had absolutely no way to make this pillow. Needless to say, the pillow didn’t get made. No less than 12 months later, guess what pops on my TV Screen… but an infomercial for a pillow with a pocket. There it was. $19.99 for two as a matter of fact!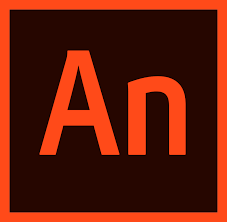 When I first started using
When I first started using 


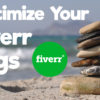



How to Build Reddit Karma Quickly
How to Build Reddit Karma Quickly